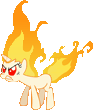Step one is to make a new document. Make it rather large, around 500-600 pixels else the stars will all be too close together. Then create a new layer and fill it black like so

For the next step, go to Filter - Noise - Add Noise. For distribution select Gaussian and select the Monochromatic checkbox. The amount is up to you. You don't want too much noise nor too little. I selected 12.5% here.

Next step is Filter - Blur - Gaussian Blur. The radias need only be about 0.5

For the next step go to Image - Adjustments - Threshold. I find a setting of around 38 works nicely. You should end up with something that's starting to look like space, even if it is somewhat crude at this point.

Next step is Filter - Blur - Gaussian Blur again. A radius of around 0.8 should do it. Beginning to look more like stars now, eh?

Now the first actual arty part (sintead of inputting figures into filters) Make a new layer with white as the foreground colour and select the airbrush tool (select a brush, go to the brushes tab in the far right and select "airbrush") The pressure need only be at a very low setting. Now just pick some stars and paint a little glow on them. You're finished!